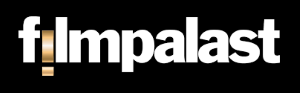
Filmpalast Offiziell - Kostenloses Streaming von Filmen und Serien
- Filmpalast live
- Filmpalast TV live
- Filmpalast 4K live
- Filmpalast Offiziell live
Willkommen bei Filmpalast!, Ihrer Anlaufstelle für grenzenlose Unterhaltung! Tauchen Sie ein in eine Welt voller spannender Filme und fesselnder Serien, die Sie jederzeit und völlig kostenlos genießen können. Unsere benutzerfreundliche Plattform bietet Ihnen eine riesige Auswahl an Genres, von Action und Komödien bis hin zu Drama und Dokumentationen, damit für jeden Geschmack etwas dabei ist. Egal, ob Sie auf Ihrem Smartphone, Tablet oder Smart-TV streamen möchten – bei Filmpalast haben Sie jederzeit Zugriff auf Ihre Lieblingsinhalte. Entdecken Sie jetzt die Vielfalt von Filmpalast und machen Sie jeden Filmabend zu einem besonderen Erlebnis!

Filmpalast ist eine beliebte Online-Streaming-Plattform, die eine breite Auswahl an Filmen und Serien kostenlos anbietet. Mit einer benutzerfreundlichen Oberfläche und einer ständig wachsenden Bibliothek ermöglicht Filmpalast es Nutzern, Inhalte in hoher Qualität und ohne Anmeldung zu genießen. Egal ob Action, Drama, Komödie oder Dokumentation – hier findet jeder etwas Passendes für seinen Geschmack.
Was ist Filmpalast?
Filmpalast ist eine Online-Streaming-Plattform, die sich einen Namen gemacht hat, indem sie kostenlose Filme und TV-Serien in hoher Qualität anbietet. Mit einer intuitiven Benutzeroberfläche und einer riesigen Bibliothek aus verschiedenen Genres ist Filmpalast zu einer beliebten Wahl für Menschen geworden, die Unterhaltung suchen, ohne ein Abonnement zu bezahlen.
Ein weiterer Vorteil von Filmpalast ist die Verfügbarkeit von Inhalten in mehreren Sprachen, darunter deutschsprachige Filme, internationale Produktionen mit Untertiteln und synchronisierte Versionen. Diese Vielfalt zieht ein breites Publikum an, von Gelegenheitsschauern bis hin zu Filmliebhabern, die auf der Suche nach seltenen oder schwer zu findenden Titeln sind.
Hauptmerkmale von Filmpalast
Umfangreiche Inhaltsbibliothek
- Genrevielfalt: Filmpalast deckt nahezu jedes Genre ab – von Action über Komödien, Drama, Horror, Thriller bis hin zu Dokumentationen.
- Regelmäßige Aktualisierungen: Die Bibliothek wird regelmäßig mit neuen Filmen und Serien aktualisiert.
- Klassiker und Raritäten: Neben aktuellen Blockbustern bietet Filmpalast auch ältere Filme und Nischenproduktionen.
Zugänglichkeit und Verfügbarkeit
- Multiplattform-Zugriff: Filmpalast ist auf Smartphones, Tablets, Computern und Smart-TVs verfügbar.
- Keine geografischen Beschränkungen: Zugriff weltweit, unterstützt durch die Verwendung von VPNs.
Benutzerfreundlichkeit
- Keine Anmeldung erforderlich: Inhalte können sofort gestreamt werden, ohne ein Konto zu erstellen.
- Werbefreie Option: Werbung kann durch Ad-Blocker minimiert werden.
- Hohe Videoqualität: Inhalte sind in HD- und Full-HD-Qualität verfügbar.
Rechtliche und sicherheitstechnische Überlegungen
Während Filmpalast eine attraktive Plattform ist, sind sich viele Nutzer nicht der rechtlichen Risiken bewusst, die mit der Nutzung verbunden sein können. In vielen Ländern, einschließlich Deutschland, ist das Streamen von urheberrechtlich geschütztem Material ohne Lizenz illegal.
Sicherheitsbedenken
- Malware und Phishing: Einige Links oder Pop-ups können Sicherheitsrisiken darstellen. Es ist ratsam, eine zuverlässige Antivirensoftware und einen VPN zu verwenden.
- Ad-Blocker: Minimiert störende Werbung und das Risiko von schädlichen Links.
Alternativen zu Filmpalast
Legale Streaming-Dienste
- Bezahlte Plattformen: Dienste wie Netflix, Disney+, Amazon Prime Video und Sky Ticket bieten lizenzierten Inhalt.
- Kostenlose Optionen: Plattformen wie YouTube, Pluto TV und Crackle bieten legales Streaming.
Der Wechsel zu legalen Plattformen gibt Nutzern die Gewissheit, keine rechtlichen Konsequenzen zu riskieren. Zudem bieten legale Dienste oft eine bessere Videoqualität und exklusiven Zugang zu neuen Produktionen.
Häufig gestellte Fragen zu Filmpalast
- Ist Filmpalast wirklich kostenlos? Ja, Filmpalast erhebt keine Gebühren für das Streamen von Inhalten.
- Ist die Nutzung von Filmpalast legal? Das Streamen von urheberrechtlich geschütztem Material ohne Genehmigung ist in vielen Ländern illegal.
- Kann ich Filmpalast auf meinem Smartphone nutzen? Ja, Filmpalast ist vollständig mobilfreundlich.
- Wie kann ich mich vor Sicherheitsrisiken schützen? Die Verwendung eines VPNs, einer Antivirensoftware und eines Ad-Blockers wird empfohlen.
Fazit
Filmpalast ist eine verlockende Option für alle, die kostenlosen Zugang zu einer breiten Palette von Filmen und Serien suchen. Mit einer benutzerfreundlichen Oberfläche, einer umfangreichen Inhaltsbibliothek und der Möglichkeit, Inhalte ohne Anmeldung zu streamen, ist es leicht zu verstehen, warum die Plattform so beliebt ist. Nutzer sollten sich jedoch der rechtlichen und sicherheitstechnischen Herausforderungen bewusst sein und Alternativen in Betracht ziehen, die eine sicherere und legale Unterhaltung gewährleisten.